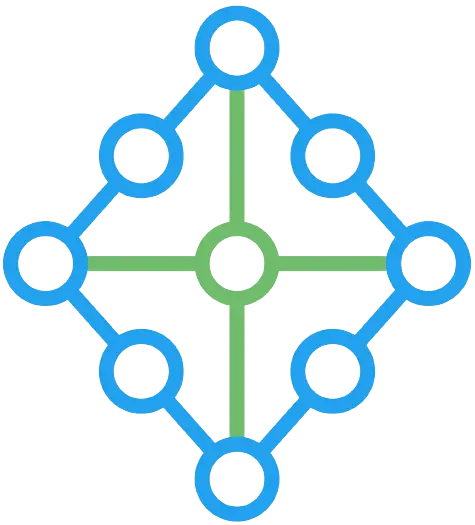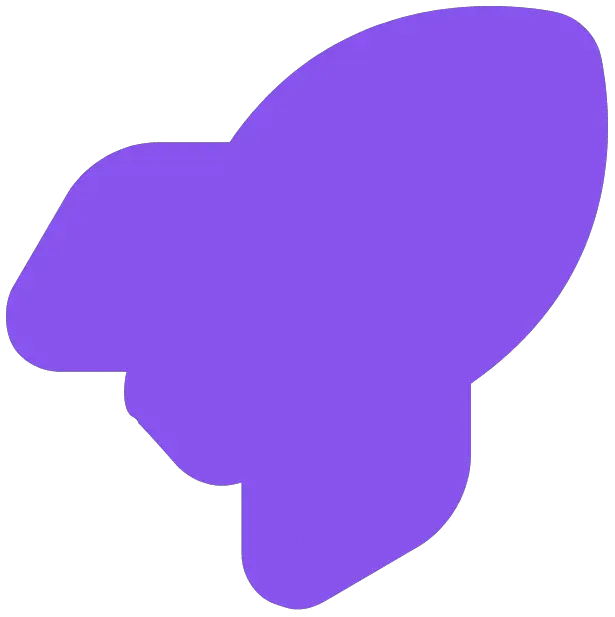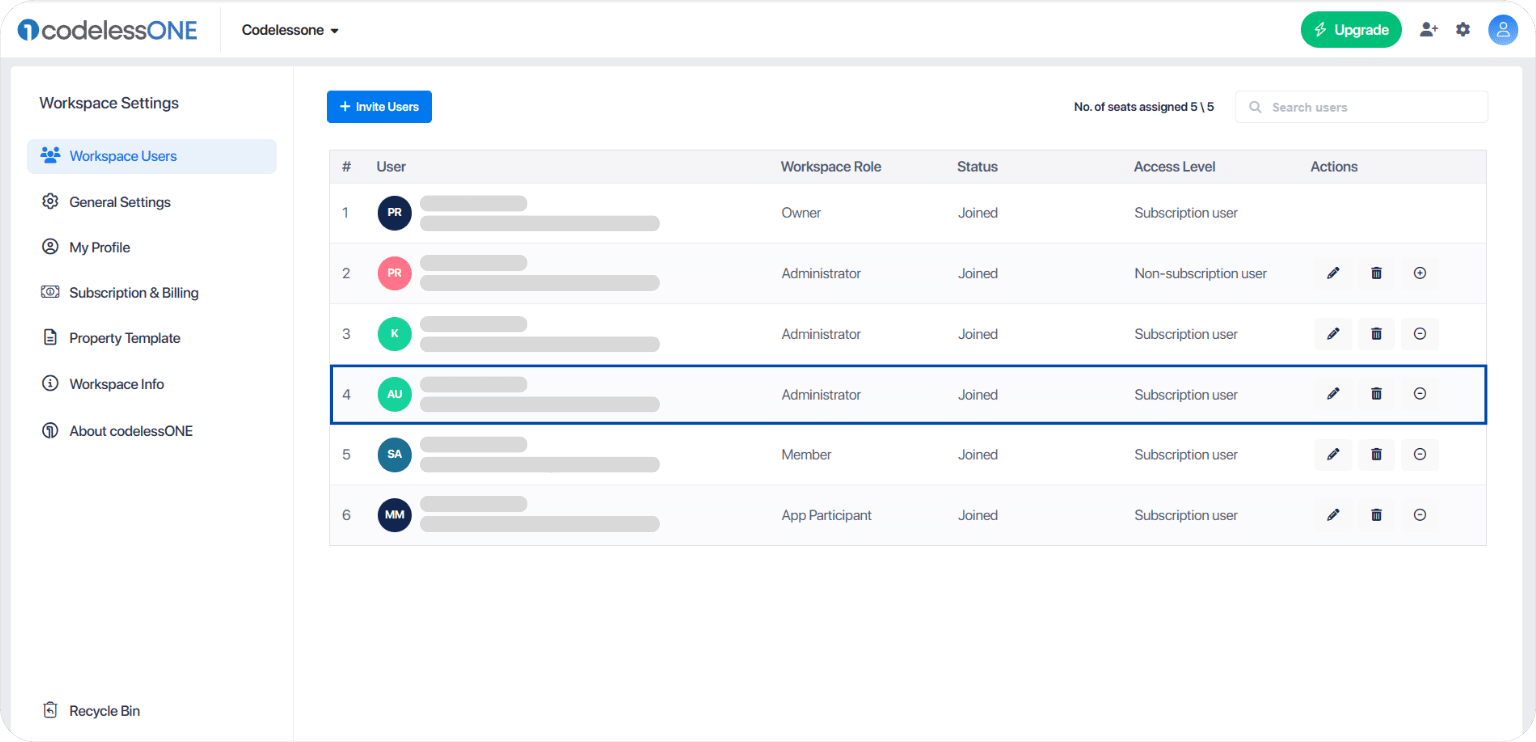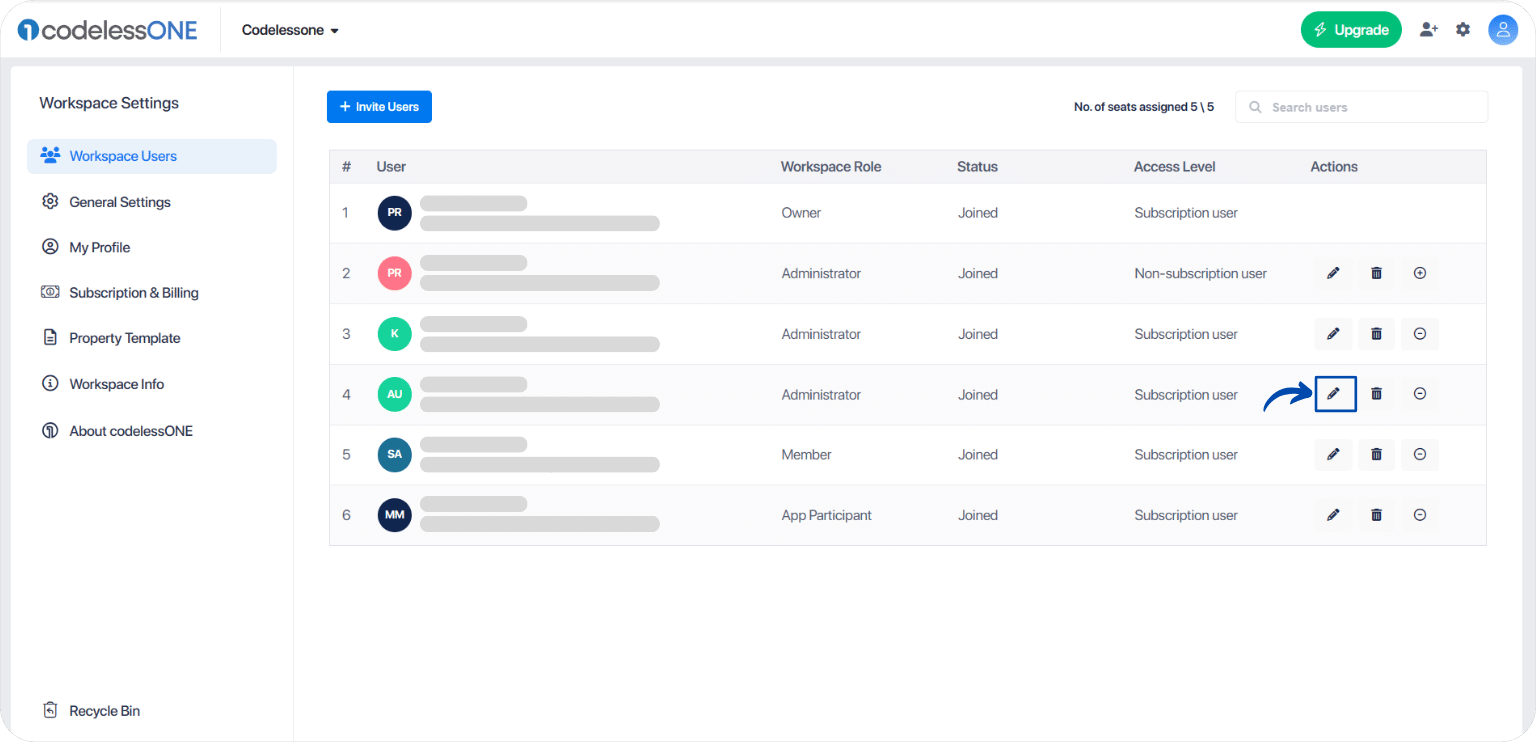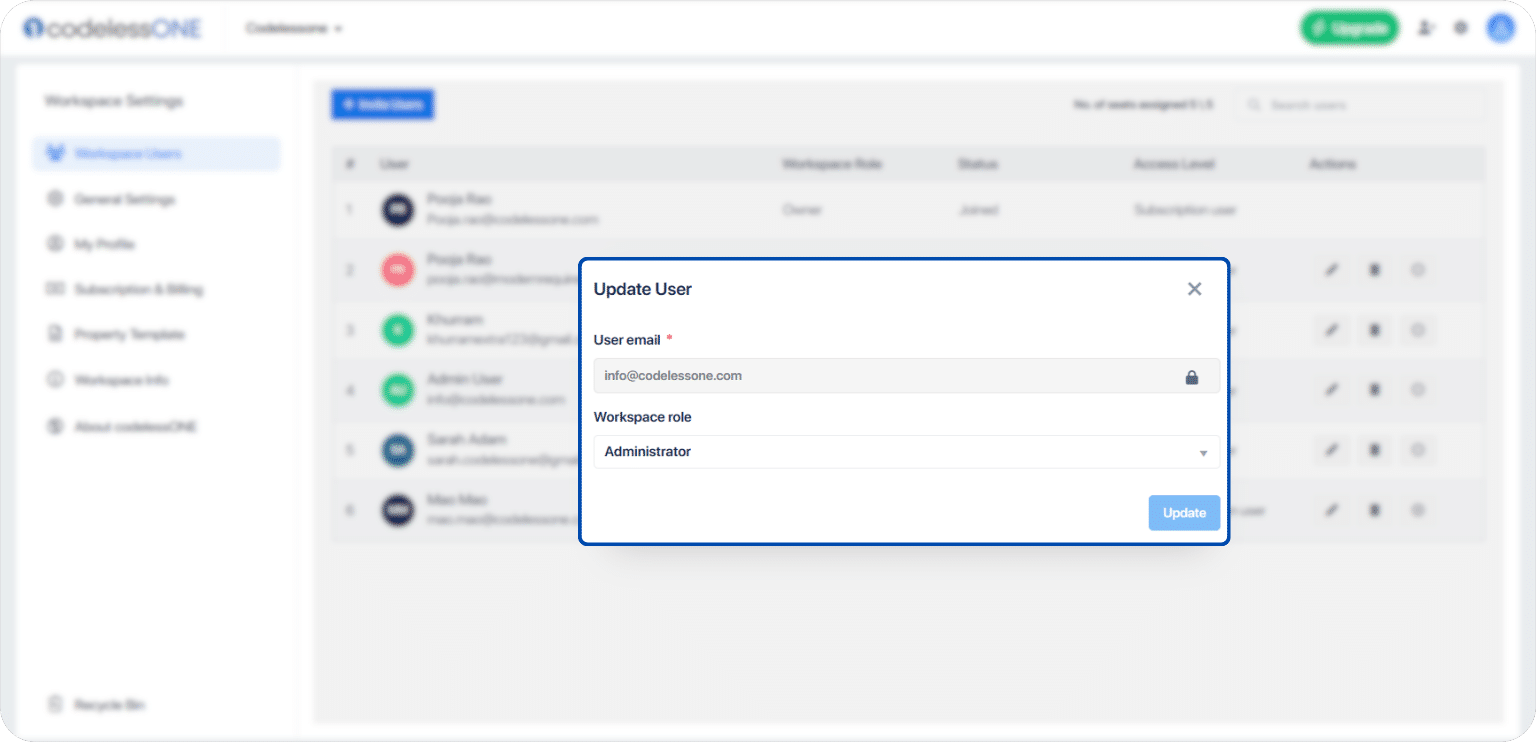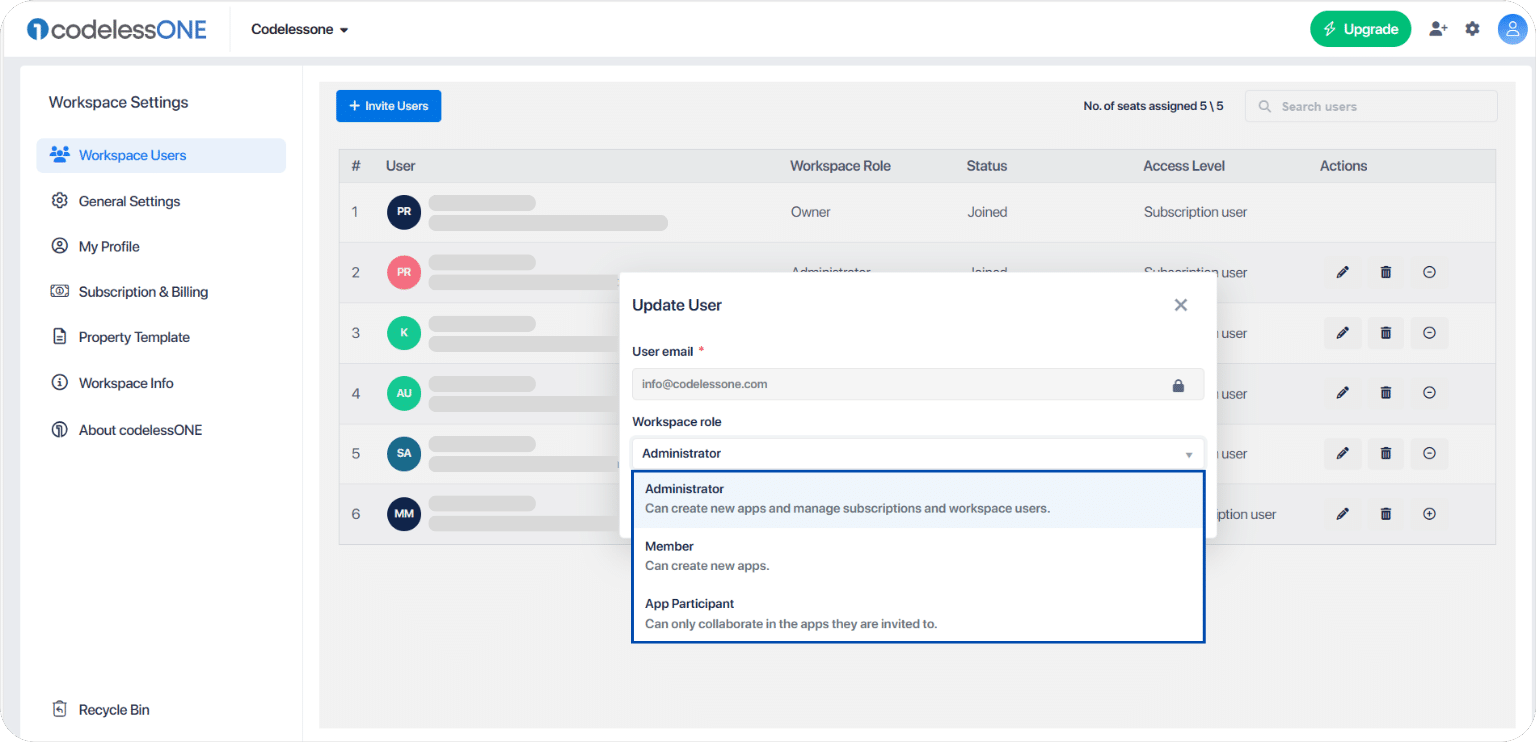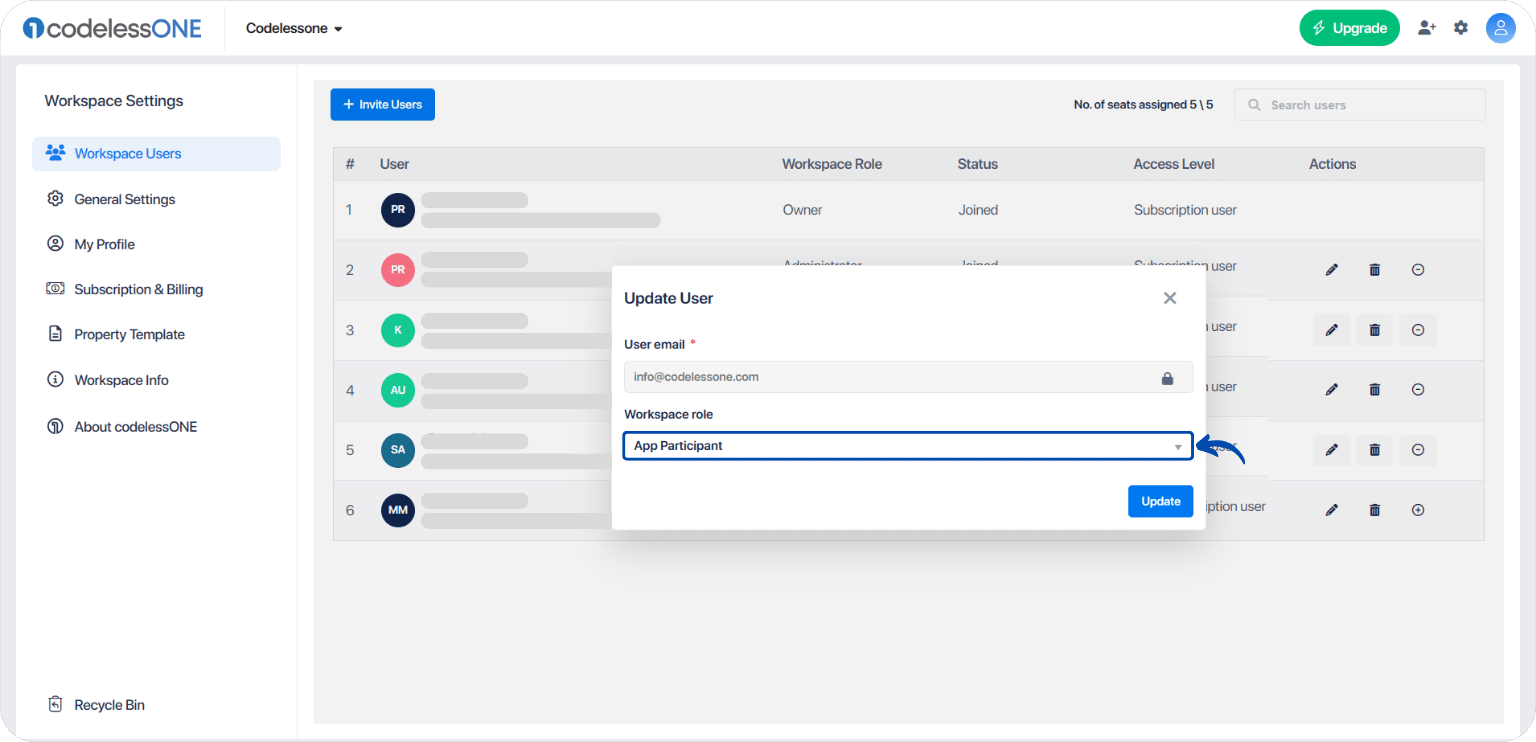- Platform
- ce
- Features
-
Build your own
Effortlessly build business apps with easy to use no-code.
-
Rapid Prototyping
Create high fidelity functional prototypes of applications
-
AI
Create smart business solutions with AI.
-
Super App
Break down data silos with Super Apps. Super easy setup.
-
Role Based Access
Enhance privacy and security with role based access.
-
Approval Workflow
Streamline your approval process with unmatched efficiency.
-
Data Import
Transform Your Spreadsheets into Modern Apps
-
Kanban
Start organizing and prioritizing your tasks like a pro.
-
Dashboard
Make intelligent decisions with interactive dashboards.
Solutions for Everyone-
Sales & CRM
Prioritize leads and track deals with ease.
-
Projects
Organize project tasks, timelines, and resources.
-
Operations
Improve efficiency by automating routine tasks.
-
Human Resources
Manage and engage with talent in one place.
-
Marketing
Streamline marketing efforts and drive ROI.
-
IT
Manage sprints, requirements, and feedback.
-
- ce
- Resources
- Pricing
- Login
- Get Demo
How to update user access levels?
You are here:
- Home
- Help Center
- How to update user access…